Caso não consiga visualizar esta mensagem, clique aqui.
URL deste artigo: http://www.Dicas-L.com.br/dicas-l/20100606.php
 |
Nokia E63 - Conectando o computador ao 3G via bluetooth
Colaboração: Bruno Buys
Data de Publicação: 06 de junho de 2010
Na dica anterior usamos um cabo USB para conectar o E63 ao computador. Desta vez vamos conectar o computador ao seu serviço 3G via o celular Nokia E63 usando a conexão bluetooth.
As vantagens: você não precisa carregar o cabo USB sempre com você. O celular fica fisicamente livre, o que é melhor para fazer uma ligação (ele pode falar e conectar no 3G ao mesmo tempo).
As desvantagens: a sua conexão à internet fica com o gargalo do bluetooth (mas a experiência tem mostrado que as velocidades oferecidas pelas operadoras de telefonia celular são tão baixas que tornam esse gargalo irrelevante, por enquanto). Pelo menos teoricamente, usando o bluetooth o E63 deve consumir mais bateria.
Ative o bluetooth de ambos equipamentos, e defina-os como visíveis para outros aparelhos.
Agora, no computador, comande:
hcitool scan
Isso vai retornar os endereços MAC dos dispositivos bluetooth próximos. Escolha o do seu E63 e comande:
sdptool browse ENDERECO-MAC-E63
Esse comando irá retornar uma série de informações sobre os serviços disponíveis no E63 através do bluetooth. Procure a seção onde está o serviço "Dial-up networking". Vai ser um bloco de texto com essa cara:
Service Name: Dial-up Networking Service RecHandle: 0x10002 Service Class ID List: "Dialup Networking" (0x1103) "Generic Networking" (0x1201) Protocol Descriptor List: "L2CAP" (0x0100) "RFCOMM" (0x0003) Channel: 2 Profile Descriptor List: "Dialup Networking" (0x1103) Version: 0x0100
Isso informa qual canal usar para o RFCOMM, ou seja, o canal 2.
(daqui para frente comande como root, ou usando o sudo)
Comande agora:
rfcomm bind 0 ENDERECO-MAC-E63 2
onde o último número é o canal do rfcomm que você descobriu.
Com este comando você cria o dispositivo /dev/rfcomm0. Confira:
ls -l /dev/rfcomm0
Para liberar o dispositivo, depois do uso, comande:
rfcomm release /dev/rfcomm0
Se você tem o blueman-applet instalado, pode também criar o dispositivo /dev/rfcomm0 através dele. Clique o direito no seu E63 e escolha "Portas Seriais -> Serviço Discado". Pode ser necessário atualizar os serviços disponíveis, antes.
Usando a conexão
A conexão é feita com o wvdial. Este wvdial.conf abaixo é uma melhoria em relação ao usado na dica anterior, sobre conexão usando cabo usb. Neste arquivo atual, dois modems são definidos (Modem0 e Modem1), de forma que você pode escolher qual usar no momento da conexão.
Os mnemônicos [Dialer BT] e [Dialer CABO] servem para lembrar quais os modos de acesso ao dispositivo nós temos. BT é o bluetooth e CABO é o cabo usb.
Conectamos então fazendo:
wvdial BT
Lembrando que para deixar o terminal liberado, é só fazer:
wvdial BT &
/etc/wvdial.conf:
[Modem0] Modem = /dev/rfcomm0 Baud = 460800 SetVolume = 0 DialCommand = ATM1L3DT FlowControl = Hardware(CRTSCTS) [Modem1] Modem = /dev/ttyACM0 Baud = 460800 SetVolume = 0 DialCommand = ATM1L3DT FlowControl = Hardware(CRTSCTS) [Dialer BT] Username = vivo Password = vivo Phone = *99# Mode = 1 Inherits = Modem0 [Dialer CABO] Username = vivo Password = vivo Phone = *99# Mode = 1 Inherits = Modem1 [Dialer Defaults] Modem = /dev/rfcomm0 ISDN = off Modem Type = GSM Modem Baud = 460800 Init = ATZ Init2 = AT+CFUN=1 Init3 = ATQ0 V1 E1 S0=0 &C1 &D2 +FCLASS=0 Init4 = AT+CGDCONT=1,"IP","zap.vivo.com.br" Init5 = Init6 = Init7 = Init8 = Init9 = Phone1 = Phone2 = Phone3 = Phone4 = Dial Prefix = Dial Attempts = 1 Dial Command = ATM1L3DT Ask Password = off Auto Reconnect = off Abort on Busy = off Carrier Check = on Check Def Route = on Abort on No Dialtone = on Stupid Mode = 1 Idle Seconds = 0 Auto DNS = on
OBS - Os dados da Vivo são específicos. Procure substituir pelos da sua operadora.


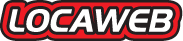

0 comentários:
Postar um comentário